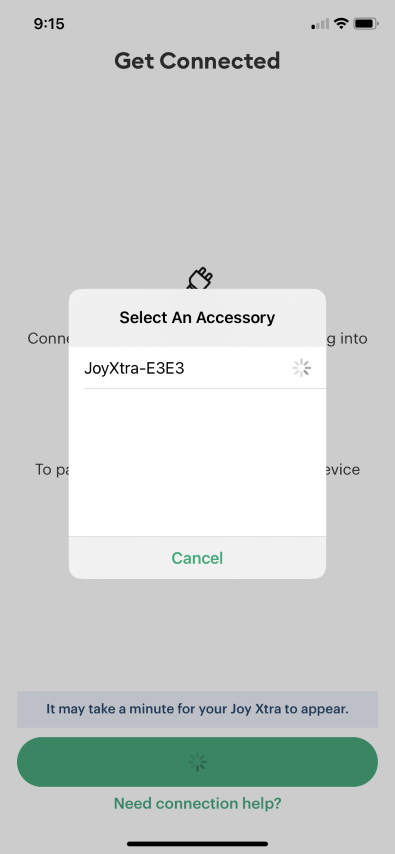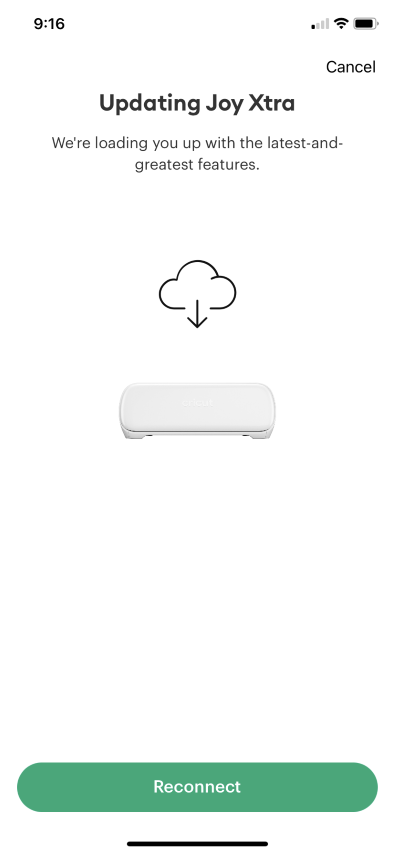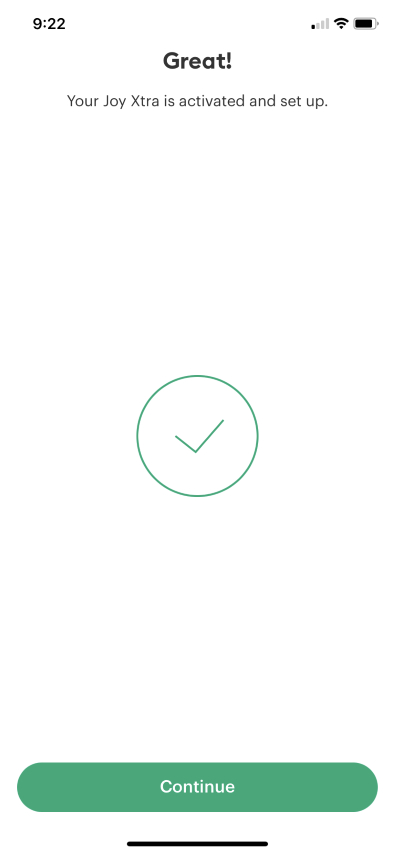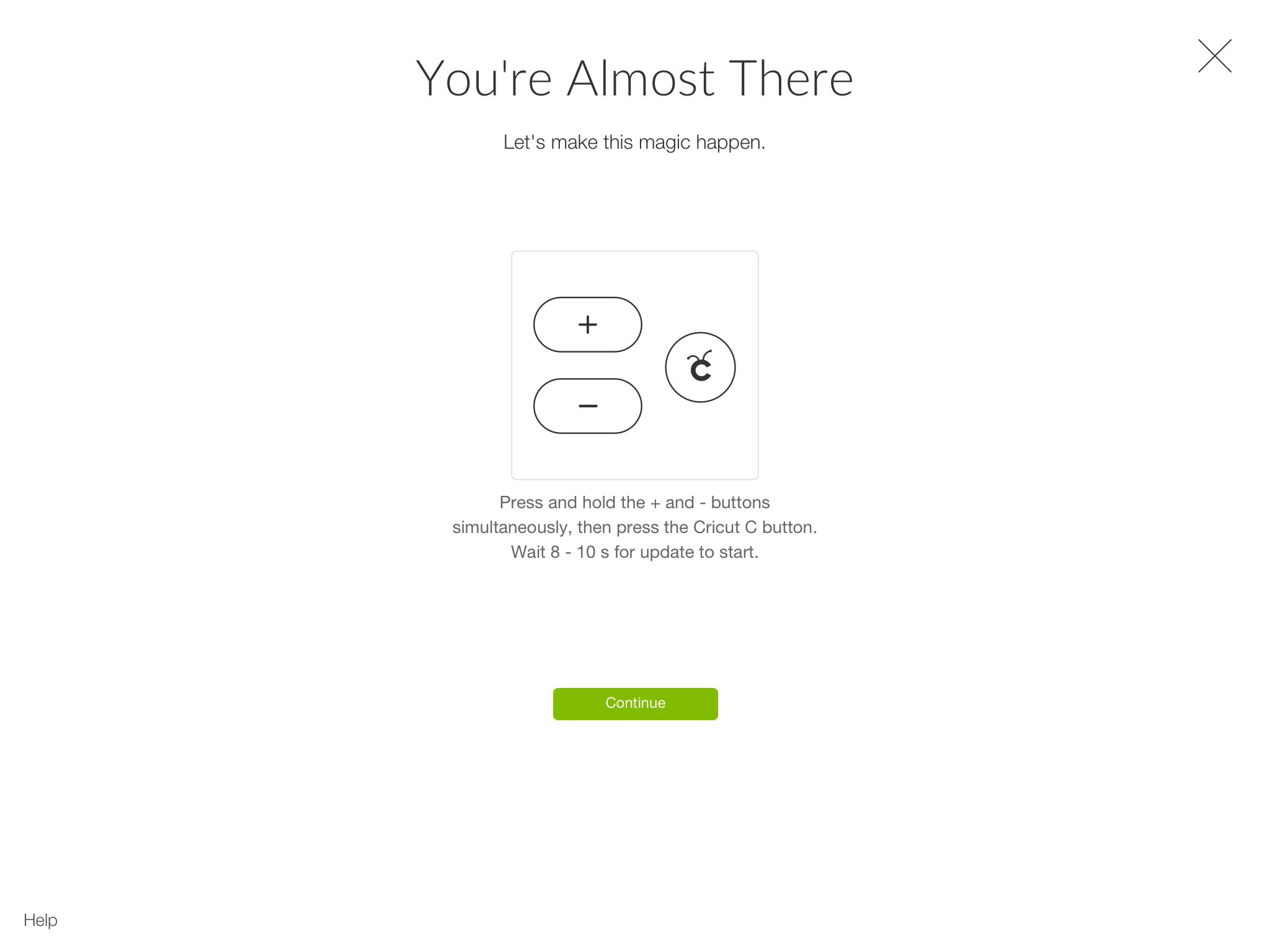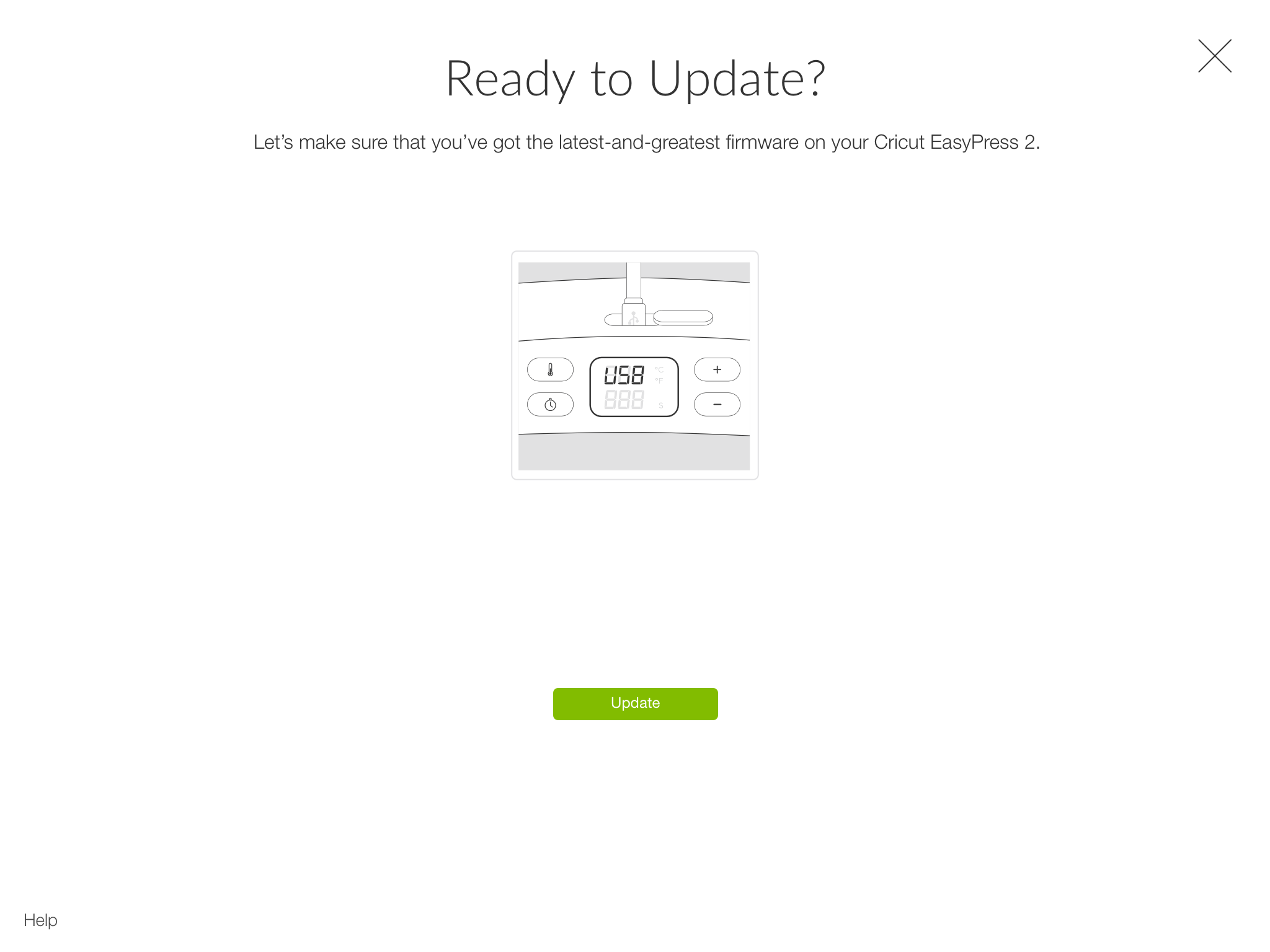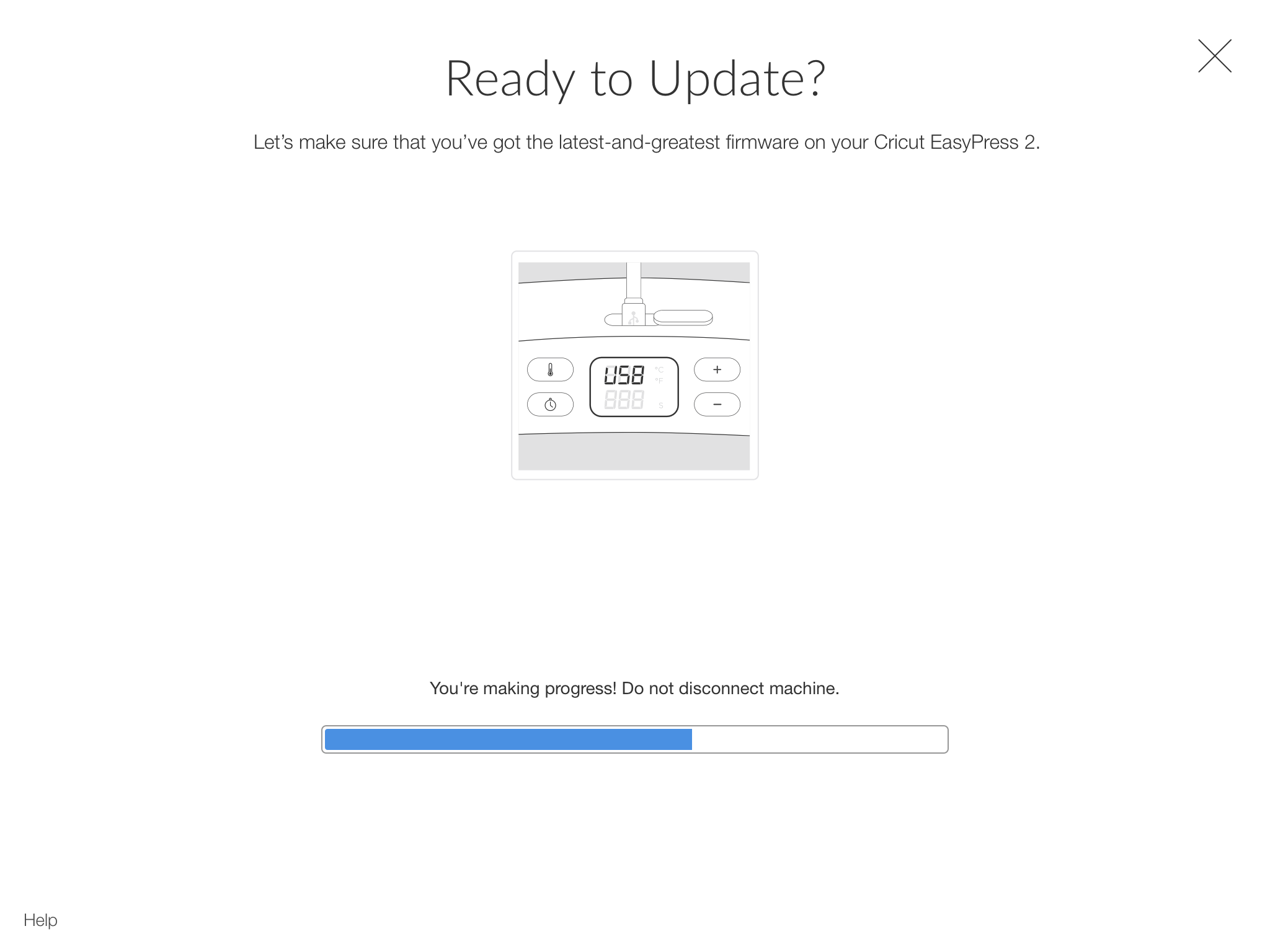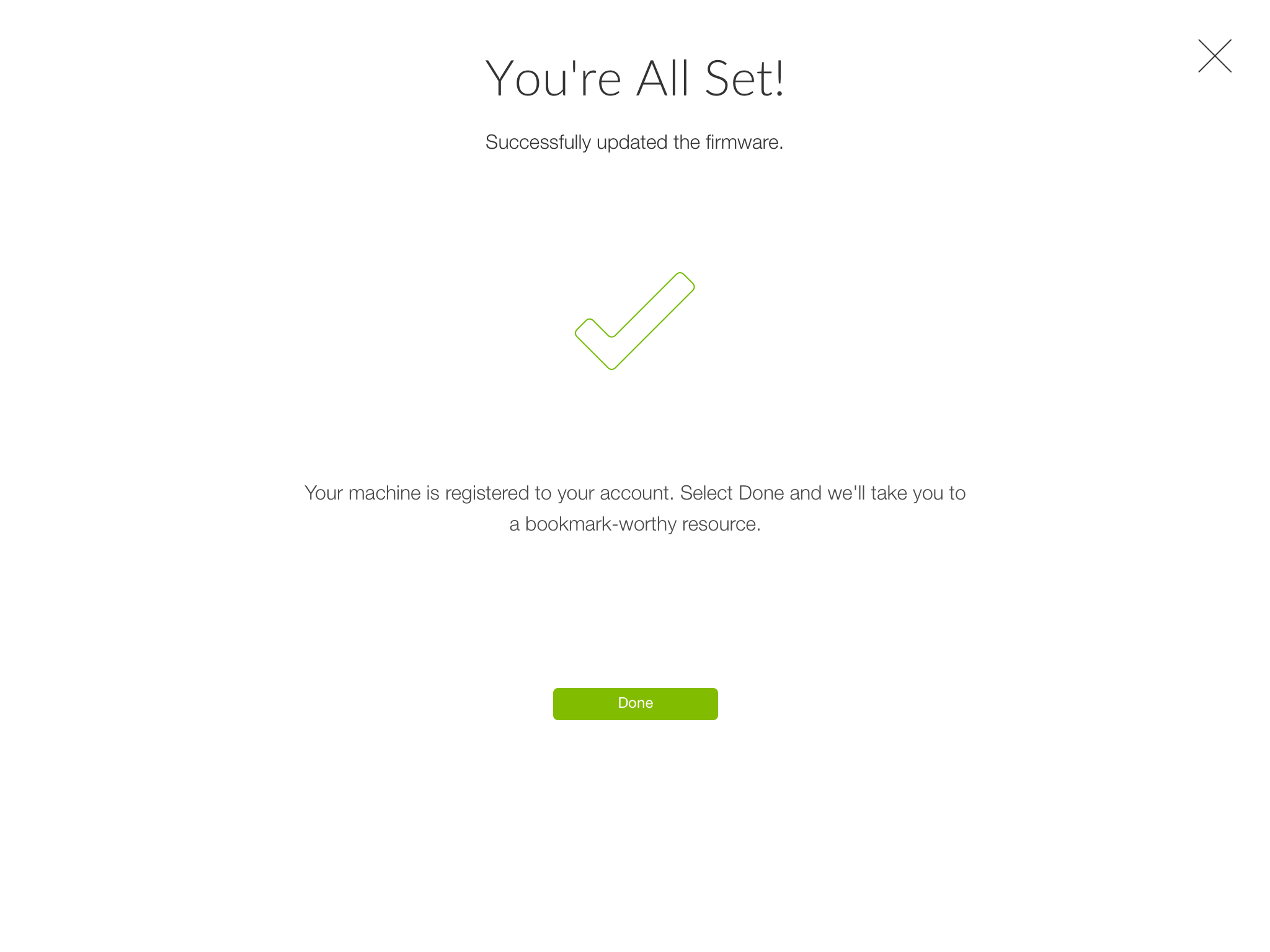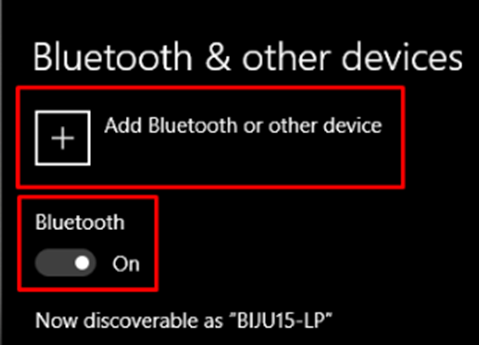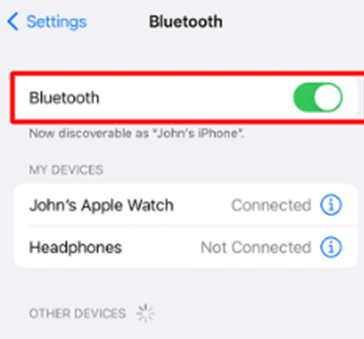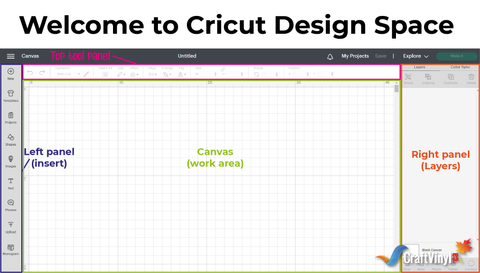Cricut firmware is pre-installed software that commands the cutting machine about how to run. The users frequently update the software for better performance and enjoy the benefits of newly released features. One of the interesting facts which makes the firmware different is that it is available for all the models along with the heat presses.
However, all users must conclude the update process by following the step-by-step instructions. After completing the machine/press setup, users are allowed to begin the renovation procedure. Further in the blog, you’ll get introduced to the total number of stages for the machine & heat presses.
How to Update Cricut Firmware on PCs?
The crafters must upgrade their Cricut Maker & Explore firmware from their Windows/Mac system. Get to know about the necessary steps that the users are supposed to follow during the updating process:
For Maker & Explore
- First, you must ensure the cutting machine is powered and connected with a Bluetooth/USB cable.
- Second, you’ll receive a firmware update alert while proceeding toward the cutting process.
- Third, at the small pop-up window, tick Update, and the process will get started.
- This will make the progress bar visible in front of you. Along with that, the machine’s Power button will turn red.
- After the update ends, the cutting machine will automatically turn off. In addition, you’ll get a notification about the update being completed successfully.
- Lastly, tap Continue to resume the craft-cutting process.
Besides upgrading the Maker & Explore series, Cricut Joy model firmware can be updated.
How to Update Cricut Firmware on iOS Devices?
If you are an iOS user and planning to upgrade the software firmware, then pursue the steps needed to be taken to upgrade the Joy model:
For Cricut Joy
- In the opening step of the process, cross-check that the Joy machine is switched on and connected to Bluetooth/USB cable.
- After that, you’ll get a message about firmware updates (if necessary) during the setup or cutting process.
- Following this, click the Update button, and the updated progress chart will be shown before you.
- The joy-cutting machine will be rebooted during the update process; choose Reconnect button.
- Once the quick machine check gets complete, press Continue to take a step forward in the setup/project-cutting process.
On the contrary, an individual can also upgrade the Cricut Heat Presses firmware for better performance in the forthcoming days.
How to Update Cricut Firmware on EasyPress 3?
Easypress 3 firmware takes place via the Cricut Heat app on Android/iOS devices. However, to complete the process, they’ve to follow the steps explained in the section below:
- Begin the process by plugging the respective into the wall outlet.
- After that, tick the Power button and turn on the machine.
- Followed by the opening of the machine, ensure that the press is paired with your mobile devices.
- Next, you must open the application and sign in with the login details.
- However, choose your press from the list if the unit is already set up.
- After choosing the press, any available firmware will automatically get started.
How to Update Cricut Firmware on EasyPress 2?
Follow the steps shared in the coming pointers to learn about the firmware update process:
- First, install the Cricut app and sign in by entering the asked details.
- Second, follow the displayed instructions to complete the connection process.
- Third, the software will take a few minutes to scan the available device and will provide the steps for commencing the firmware update process.
- Moreover, press the Update button, and your firmware will start beginning.
- Next, you’ve to wait until the firmware is updated with the progress bar showing the percentage.
- Now, the EasyPress 3 will beep, indicating the completion of the software update process.
- Choose the Done button in the middle of the screen to open the Cricut Heat Guide. However, you can also select the X icon on the top right side of the screen.
DIYers must know about the firmware process to get the latest updates from the craft plotters cutting machines and heat presses.
Frequently Asked Questions
Question: How to Update Hat Press Cricut Firmware?
Answer: Follow the steps to learn about the Cricut Hat Press firmware process via the Heat app:
- Take the unit and plug it into the compatible wall socket.
- To power the machine, press the Temperature button.
- Next, cross-check whether the Hat press is paired up with your smartphone.
- Now, open the Heat app and sign in via credentials.
- Choose the Hat press if you’ve already set it up, and the update will automatically get started.
Question: How to Update Mug Press Firmware?
Answer: Complete the firmware process with the help of the steps given below:
- Put the Mug press into connecting mode after plugging in the power cord.
- Open the designing software on the Desktop and sign in to your account.
- Under the Heat Press menu, choose Mug Press and read the on-screen instructions.
- After the press gets detected, the firmware update will commence.
- Following the end of the firmware update, disconnect the USB cable from the press.
Question: How Can I Solve the Issue of Losing Power During an Update?
Answer: Read the steps to complete the firmware update process without any technical issues:
- Start the process by opening the Cricut app and logging in to your account.
- Tick Update Firmware from the upper left Menu bar.
- Connect your Desktop with a USB cable and press Update in the firmware update window to solve the issue.
Visit – Cricut.com/setup
design.cricut.com
www.cricut.com/setup
Cricut.com sign in
design.cricut.com/setup